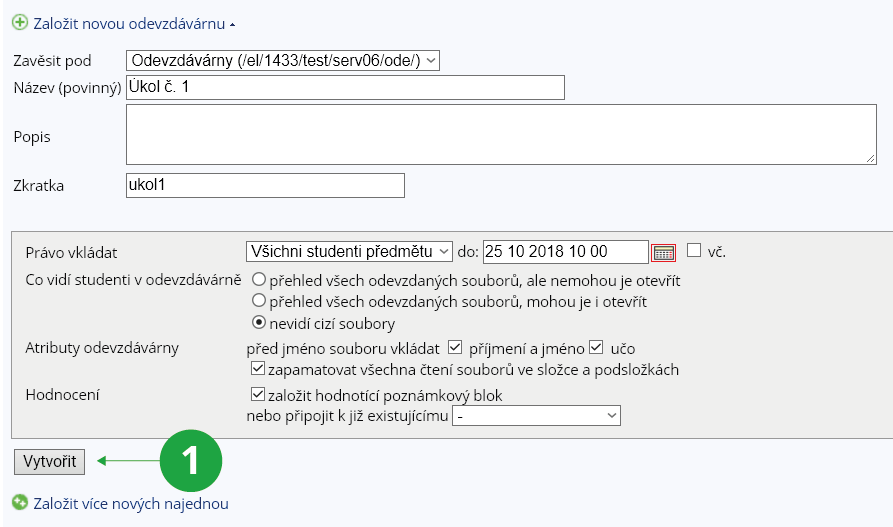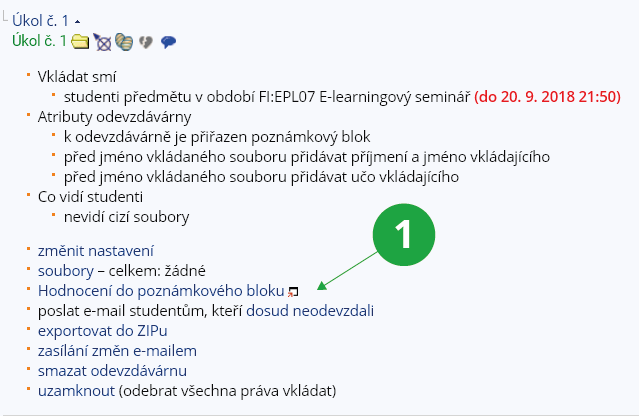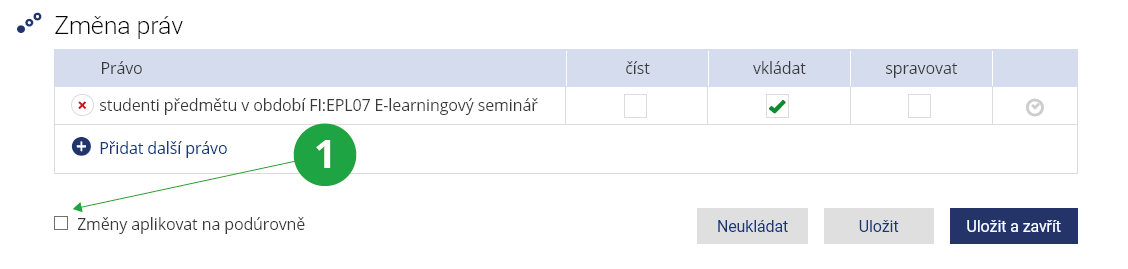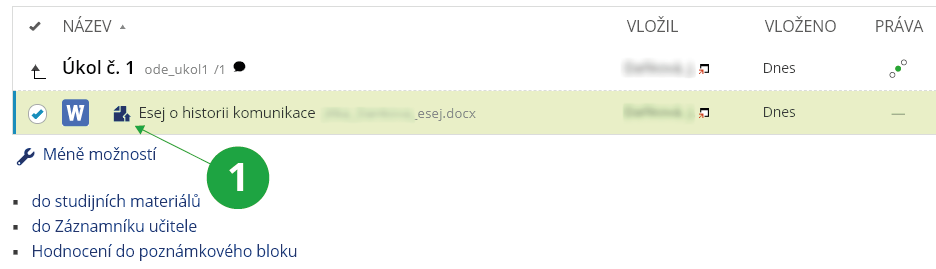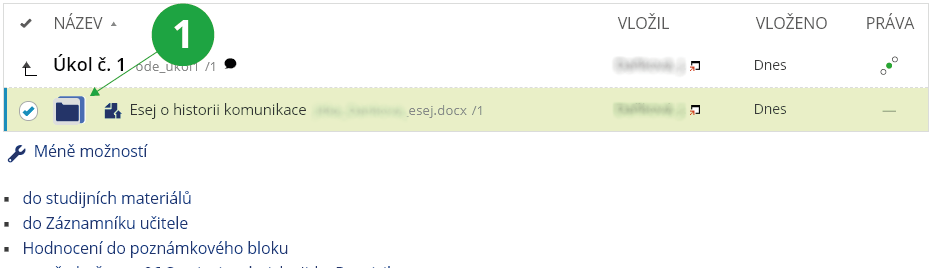- 1.General information on the Study Materials agendaInformation can be found in the Help sections of Application Used for Posting Study Materials or Study Materials Posting.
- 2.I want to open a folder as a homework vaultFolders used to collect assignments, term papers, etc., can be placed in the Homework Vault folder (shortcut /ode/) which is placed in course Study Materials folder (i.e. in the File Manager). If you need this folder to be structured into several sub-folders (e.g. for each seminar tutor in the course), create a new sub-folder using the Folder icon (
 ).
The Information system Teacher [course selection] Work with study materials Homework VaultsYou can create homework vaults either in this folder, or using the application in the Teacher's Notebook which we recommend, see the question Homework Vault management – simplified). If you set up homework vault directly in the File Manager, you can use the tool:
).
The Information system Teacher [course selection] Work with study materials Homework VaultsYou can create homework vaults either in this folder, or using the application in the Teacher's Notebook which we recommend, see the question Homework Vault management – simplified). If you set up homework vault directly in the File Manager, you can use the tool:- set rights and then Open this folder as a Homework Vault,
- change rights and attributes individually via Set rights and then Add another right,
- set attributes ("allow only the owner and teacher to read the files in the folder and its sub-folders"), for details on attributes see the question What are folder attributes?.
The Information system Teacher [course selection] Work with study materials Homework VaultsIf you want to stop students from uploading their files into the homework vault, you can close it:- immediately – removing the right to upload,
- at a certain time – using the "Set validity dates for rights to read and rights to upload" option in setting of the rights. When the time is up, the homework vault will close immediately to students.
- 3.Homework Vault management – simplifiedYou can work with homework vaults either in the File Manager (see the question I want to open a folder as a homework vault), or more simply via the Teacher's NotebookThe Information system Teacher [course selection] Work with study materials Homework VaultsHere, you can create new subfolders of the homework vaults, edit them and work with them. To create a new homework vault, use the "Create a new Homework Vault" option. You can create homework vault subfolder to each of existing homework vault folders by selecting it in the "Hang under" field when creating the new homework vault. You can also create multiple homework vaults at the same time.
1 Creating a new homework vault.
- The operation menus are only displayed for homework vaults, for what is recognized as a folder there is only the "change settings" operation and clicks to the Study Materials (i.e. File Manager).
- Any folder for which any upload right is set is evaluated as a homework vault. If no such right is set, the folder is evaluated as a homework vault in case that:
- If it doesn't have any more folders underneath it.
- If there are any files uploaded into it (i.e. the folder used to function as a homework vault and the right to upload has expired or the teacher has removed it).
- Access to the notebook used for evaluation of files (if you created it when you set up the homework vault) – In the notebook you will find links to the submitted files of each student. If there are changes in the number of students in the seminar group or course for which the homework vault is open, you can validate the notebook,
- Sending an email to students – e.g. those who have not yet submitted their file or to all those who have access to the folder, etc.,
- Sending information on changes by email – you can have information on changes in selected homework vaults sent to you by email via the Events application.
1 Overview of possible operations with the selected homework vault.
- Assigning a combination of upload rights to the homework vault, e.g. only students in the seminar and students registered for the exam etc. are allowed to upload.
- Deleting a homework vault that already has some submitted folders or files.
- File operations – moving, editing content, renaming, etc.
- 4.Publication of corrected files in the homework vaults to studentsCreating standard settings of the homework vault – Set the right to upload to the homework vault folder. It is also recommended to check the attributes "append the name of the person uploading the file to its name" and "append the personal identification number (učo) of the person uploading the file to its name". With the setting when a folder has only a right to upload, students cannot see the files of their colleagues and using the attribute "allow only the owner and teacher to read the files in the folder and its sub-folders" is therefore unnecessary. The system automatically adds the right to manage to the uploaded file for the person who uploaded the file. This allows the person to modify the uploaded file (download it or overwrite it with a new version) during the period when he/she can upload it. If you remove the right to upload to the homework vault, students will still have the right to read their own uploaded file, but they will not be able to access it without a direct link. etting up the homework vault for uploading files containing feedback – Set the right to read to the homework vault for the target group of students. When setting the read right, do not check the "Apply the changes to sub-levels" parameter. With this setting, students will get into the homework vault and can only see (read) their own file.
1 Do not check this option.
If a group of people not listed as teachers of the course should have the right to upload corrected files or feedback, set them the right to manage the folder (e.g. the right to manage for all PhD students of the faculty). This setup will also make them (even though they are not the teacher for the course or do not have higher application rights) see the icon to load the file under the file.
- Individual upload of corrected files
- Upload the corrected files under the file submitted by the student by clicking on the icon in front of the file.
1 Icon to upload teacher’s feedback.
- Locate the file containing feedback and upload it.
- A link is created between both files. The file with feedback automatically gets the same right to read as the parent file. That is, the student who submitted his/her file will get the right to read the file containing feedback.
1 The right to read an uploaded file.
The attribute "allow only the owner and teacher to read the files in the folder and its sub-folders" must not be set on the homework vault folder.
- Upload the corrected files under the file submitted by the student by clicking on the icon in front of the file.
- Bulk upload of corrected files
- For the homework vault, set the attribute "append the personal identification number (učo) of the person uploading the file to its name" as well as the right to upload. “. When uploading the corrected files (the "Extract ZIP" function), check "grant the right to read only to the person whose učo (UIN) is contained in the name of the file or folder". Although no links will be created between the submitted files and its feedback, the files containing feedback will become readable only by the person whose učo is in the file name. At the same time, the homework vault settings described in "Setting up the homework vault for uploading files containing feedback" apply.
- 5.Can I check whether the file was submitted?You can find a history of the selected student's operations in the file depository viaThe Information system Teacher [course selection] (Study materials) File operationsHere you can, for example, find out whether the student has uploaded the file, who deleted the file and when, etc.
This application can be used by teachers and persons with the s_vyuka or s_studium access right. - 6.People who help me with the evaluation in the homework vaultIf several people, typically hired PhD students, are involved in teaching a course (e.g. correcting assignments in the homework vault), it is most effective to add them as teachers in the Course Catalogue:The Information system Teacher [course selection] (Course Catalogue) Edit teacher-related dataAll those listed in the course’s Catalogue have the implicit right to manage the course's Study Materials folder and use the Teacher's Notebook, so there is no need to set their access rights.
- 7.I have set up homework vaults from last semester, how do I transfer them to the current semester?For the transfer of homework vaults, as well as other materials in the course, the application for copying materials is used:The Information system Teacher [course selection] Sharing and copying study materialsHere you can select the course and semester from which you want to copy the homework vaults and possibly other files as well. Check the option "copy the folder /ode/ (Homework Vault)" and click on "Copy". The application will copy only the folders contained under the "Homework vaults" folder to the new semester, but will not copy any files located under this folder (i.e., typically student file submissions).
Provided you have failed to find the information you were searching for, you can contact us at  fi
fi muni
muni cz
cz